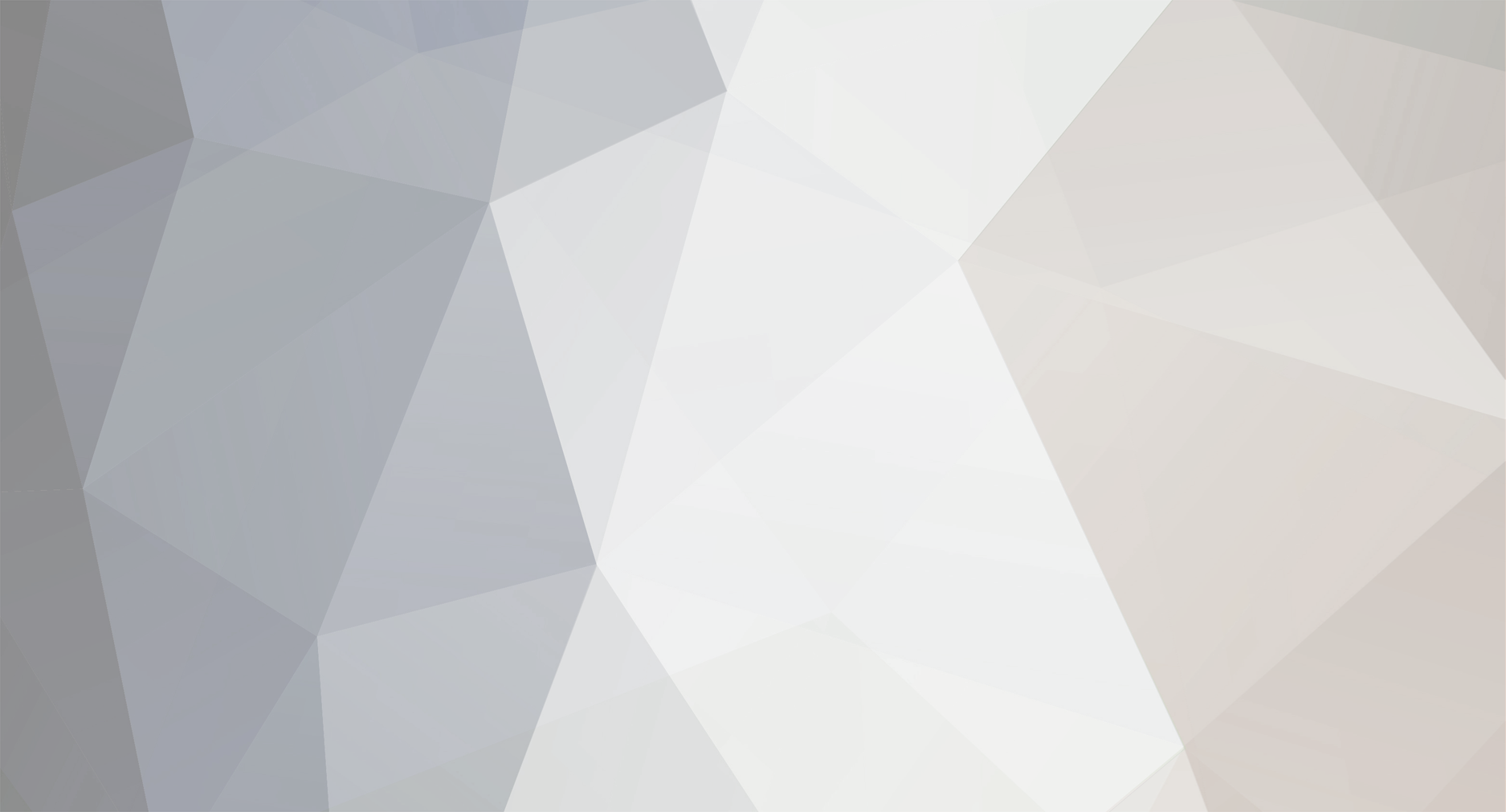-
Posts
1,840 -
Joined
-
Last visited
-
Days Won
57
Content Type
Profiles
Forums
Latest X-Plane & Community News
Events
Downloads
Store
Everything posted by chris k
-
have you defined a boundary?
-
-
AMD CPU + gen 5 Videocard (5670) yuck. Not even close. This is a gaming computer circa 2008. The video card is 2 generations behind - and a 5670 wasnt fast even back then. You will not be able to do XP10 with any if the more advanced rendering options, or anything higher than default object counts due to the old CPU. The Athlon II 600 series is outclassed by orders if magnitude.
-
type ./geojasper --help type "file geojasper" type "ls -lsa" and see if geojasper is there. Please follow Tom Kyler's advise and pickup a good book on "Bash Shell 101"
-
Wait a minute, WTF? You typed the ">" character in?!?!!1!!oneone~!!eleven Egads - no wonder it didn't work. the ">" - that's part of my command line prompt on my computer. Notice in my example, how the next prompt after the conversion has been completed looks like "chrisk@MacBookPro:~/Downloads>" i.e. It's pretty plain to see that the ">" character is part of my prompt - it's not something I typed in... (Just like I dont type in "chrisk@MacBookPro" into my command prompt, as that's the name of my computer and my current username Im using. Ok - the line Line you should type in is: geojasper --input 04QDK635300_201002_0x5000m_CL_1.jp2 --output apt8174.tifand not: > geojasper --input 04QDK635300_201002_0x5000m_CL_1.jp2 --output apt8174.tifDo not type that leading ">" .. that has nothing to do with running a command line prorgam (in fact, ">" has a special meaning, meaning to send the output to a file & overwrite it..!) Guaranteed you've over-written the geojasper program at this point. - CK. If you get this working - you've taken your first steps into a larger (and much more powerful) world.
-
1. You open a terminal 2. You "cd" to where the executable and your files are 3. You run the program by typing in it's name. 4. You reap the rewards. i.e. 1. Open a Terminal Last login: Wed Jul 10 05:57:32 on ttys001chrisk@MacBookPro:~>2. Get into the directory where you downloaded and uncompressed your command line utility chrisk@MacBookPro:~> cd Downloads/chrisk@MacBookPro:~/Downloads>3. Figure out how to use the program via --help: chrisk@MacPro:/Volumes/XP/Projects/Burlington Skyway/jp2> geojasper --helpusage: geojasper [options]The following options are supported: --help Print this help information and exit. --version Print version information and exit. --verbose Enable verbose mode. --debug-level $lev Set the debug level to $lev. --input $file Read the input image from the file named $file instead of standard input. --input-format $fmt Specify the format of the input image as $fmt. (See below for the list of supported formats.) --input-option $opt Provide the option $opt to the decoder. --output $file Write the output image to the file named $file instead of standard output. --output-format $fmt Specify the format of the output image as $fmt. (See below for the list of supported formats.) --output-option $opt Provide the option $opt to the encoder. --force-srgb Force conversion to the sRGB color space.Some of the above option names can be abbreviated as follows: --input = -f, --input-format = -t, --input-option = -o, --output = -F, --output-format = -T, --output-option = -OThe following formats are supported: mif My Image Format (MIF) pnm Portable Graymap/Pixmap (PNM) bmp Microsoft Bitmap (BMP) ras Sun Rasterfile (RAS) jp2 JPEG-2000 JP2 File Format Syntax (ISO/IEC 15444-1) jpc JPEG-2000 Code Stream Syntax (ISO/IEC 15444-1) jpg JPEG (ISO/IEC 10918-1) pgx JPEG-2000 VM Format (PGX) tif Tagged Image File (TIFF)4. Run the program giving it the arguments you want to use: chrisk@MacBookPro:~/Downloads> geojasper --input 17TNH955970_200810_0x3000m_CL_1.jp2 --output myfile.tifGeoJp2 info found...TIFF file encoded!Done!chrisk@MacBookPro:~/Downloads>You should now have a file called "myfile.tif" sitting in your downloads directory - which is a TIFF encoded Georefrenced Orthophoto of the input file (in this case, it was a USGS JP2 orthophoto named "17TNH955970_200810_0x3000m_CL_1.jp2" - and the TIFF is ready to import into WED. Repeat - CK. P.S. GeoJasper is the program I use for image/GeoReferencing transcoding. It's a universal binary, meaning it works on OSX 10.1 all the way through Leopard/Snow Leopard, to the current 10.8 Mountain Lion. It probably works on 10.9 Mavericks too.
-

custom viewport for multiple screen x-plane analogue cockpit
chris k replied to saihsq's topic in General Discussion
You should add a second machine to the cluster to do Two of the monitors as a networked secondary display. It's the best way to achieve a different viewing angles and splits the processing load across multiple Videocards, for better FPS. That's the only way so far in Xplane to do multiple viewing angles as it stands today. -
Thats cool! They must be offloading much to other threads... Perhaps the AI, or they've cracked how to do multithreaded driver calls. OpenGL/DirectX do indeed allow for multi-threaded calls - but it takes some programming prowess to get it right due to race conditions and deadlocking scenarios that can happen in any asynchronous/parallel processing scenario. Good to know! (nonetheless, X-Plane is still single thread for it's work, and the GL driver uses it's own Gfx thread, so max you'll ever see is 2 CPUs in use for now with X-plane) - CL
-
I thought we had a rant section just for this kind of temper tantrum?
-
> Yeah but I've heard X-Plane strangely can't currently use the CPU at full potential . Au contraire. X-Plane runs it's single threaded process flat-out at 100% CPU. The fact there are multiple cores on your CPU these days, is not really relevant in most rendering engines. Almost every gaming 3D graphics engine out there runs single-threaded too; so X-Plane is not alone here. You can check this in ActivityMonitor (OSX) or TaskManager (Win) or top (Linux). The X-Plane process wants as much of a CPU as it can get. Only if it is waiting for the GPU to do something will it fall below 100% - and with a moden video card thats very rare - as the GPUs these days are incredibly fast. almost all the time the GPU is waiting for the CPU. - CK.
-

Where is Atlanta Airport found in XPlane 10?
chris k replied to john82088's topic in General Discussion
/Custom Scenery/Global Airports/ -
3770K is still quite fast enough. Moores law is slowly fading now in processor advancements. Haswell is only a 15-20% increase over what you have.... So we may be hitting a wall here. Ben has recently mentioned speeding up the OBJ rendering code - which is the biggest CPU hit by far. Hopefully some coming optimization may be of benefit.
-
Cmdline benchmarks pls, or it didn't happen. http://forums.x-pilot.com/topic/4305-fps-testing-for-fun-and-profit/?view=getnewpost
-
64? yep. http://marginal.org.uk/x-planescenery/tools.html
-
Zoom In the ND display. Or use XHSI on an external / secondary display for greater screen size and detail.
-
Its really not hard to install. Just follow the instructions in the README that comes with it. It requires only computer skills such as unZIPping a file, opening a folder on your computer, and copying a few files. However, yes i agree, those who are unfamiliar with computers may find it a difficult task, just like flying an airplane.
-
Place the tiff first. Then edit it. Getting the TIFF imported and lined up in WED is the first step in the process, not the last. Once you've "make draped polygon", WED now remembers where the image is supposed to go. You can now freely edit the image, convert it to PNG, convert to DDS etc.
-
Merci Pierre! Votre dessins sont super. - CK
-
....
-
Howdy, I've been asked quite a few times (via PMs) on how to make good quality orthophoto scenery. I thought I'd share this with the rest of the crew here. I'll break it down by section. ____________________________________________________ STEP #1 - Find Quality Ortho-Photography First off, is to source some quality photo imagery. This is probabaly the most difficult step in producing great photo scenery. Where do you find such files? I will leave this as an exercise to the reader. Some sources/sites such as http://www.koordinates.com/ and http://nearmap.com/ offer quality New Zealand and Australian Imagery respectively - some free, some with a modest price. For other locations, check with the local government websites. I know that a few cities and certain Canadian Provinces offer ortho-rectified imagery for free on their websites. In the USA, check the United States Geological Service (USGS) website or NASA. If you find a great source of Ortho-Rectified Imagery available to download to the general public, feel free to post it here and share the knowledge. Please don't ask me where one can find scenery for <location X>. Your guess is as good as mine - "Google Search" is your Friend. Method 1: Using GeoTIFF FIles Ideally, you want the file format to be in GeoTIFF format. What is special about GeoTIFFs? They encode the actual latitude/longitude of the photo scenery into the file itself. Which means, when you load the image into WED for placement, it automatically 'snaps into place' precisely where it occurs in the real world. GeoTIFFs are a file format... just like PNG or JPEGs. http://en.wikipedia.org/wiki/GeoTIFF You will want photography to be at least 1m resolution (1 pixel=1m2); else it just isn't worth it. I highly suggest getting the most detailed imagery possible, as you can always down-sample the imagery later for distribution. I normally work in 10cm to 15cm resolutions, (1 Pixel = 10cm2, or 15cm2). 2. Ensure that your source of photography supports downloading the imagery in GeoTIFF format ....specifically WGS84 lat/long format. If they offer it in another projection format, see if they can convert it to WGS84. Also ensure that the coordinate system is using latitude/longitude, and not some other geodisc format. Sites such as koordinates.com and nearmap.com offer tiles to download in various formats; ensure you use the correct one. 3. Check the licensing from the photo provider ....to ensure you can re-use the work. Some providers do not allow use of the photography in any redistributable work; and hold copyright over the imagery. Others are Free-to-do-as-you-please (i.e. Creative Commons, GPL, BSDLicence, etc.). Ensure that what you're using can indeed be redistributed and you are not going to break copyright. 4. Purchase/Download the GeoTIFF tiles from the photo provider. This may be anywhere between $free and $1000; depending on the provider, the size of the imagery, the resolution of the Imagery, any DVD burning costs or distribution costs. Much of what I have downloaded is anywhere between 600Mb and 1.5 Gbytes of data. Some providers - the imagery is free, but they charge me to burn and mail me a DVD (usually around $20 or so) if I am requesting 2-3 Gb of data. Then, Start reading here for some background: http://wiki.x-plane....n_overlay_image 5. Make a Directory in your /Custom Scenery/MyProject to store your downloaded files. Call the directory "Tiles" or "images" or something like that. 6. Copy your GeoTIFFs into your /Custom Scenery/MyProject/Tiles/ directory 7. Load the GeoTIFFs into WED using the "add image overlay" function. Make sure you import the files from your /Custom Scenery/MyProject/Tiles directory. WED should immediately 'snap' the imagery into the correct place in the world. If it does not, the image you have is not in WGS84 lat/long format - Go back to step 2 and get the corrected projection/format. 8. In WED, select your Image/Images and select "Create Draped Polygons". This will now create .POL files (polygon definition files) in the directory that you originally selected the imagery from. This is why it was very important (in Step 7 above) that you loaded in the GeoTIFFs from your /Custom Scenery/MyProject/Tiles/ directory, and not from some other place like "Downloads" or "My Desktop", else X-Plane will have no idea where the files really are. WED and X-Plane use relative pathing from the root of your 'MyProject" directory.. hence all your photos and .POL files and imagery need to be within your /Custom Scenery/MyProject/ directory structure somewhere; else it will not work when you go to redistribute your scenery to someone else - We don't have access to your desktop =)... Save your WED project, and quit WED. 9. Convert the GeoTIFF files in your /Custom Scenery/MyProject/tiles/ directory into PNGs using power-of-two dimensions. Ensure that when you do the conversion, you convert the original GeoTIFF resolution into a 1024x1024 or 2048x2048 PNG files. X-Plane can only deal with "powers of two" per side. For example, if your Original GeoTIFFs were 4800x3600, you should downsample them to 2048x2048. You will lose a bit of detail, but will still look fine. Your image conversion software will probably dither/blend the imagery into a smaller file in an attempt to preserve fine details. You can use a different power-of-two per side contrary to the WED tutorial on the WIki. You can use 2048x1024, or 512x2048 if you'd like. Pick a size that is suitable based on the original imagery in the file. If the original image was 4000x2000, you might want to use 2048x1024 as that maintains a similar aspect ratio in terms of pixel counts. You are free to use 2048x2048 if you want; but in this example, the original image only had 2000 vertical lines; so you're in effect stretching the imagery by 48 bytes. Also ensure that the Conversion Process writes a Gamma value of 2.2 into the PNG file. This becomes important later on when trying to render the imagery within X-Plane. If your imagery is too 'washed out', try adjusting the Gamma value of your Images to 2.2, or 2.4, or 2.6 and try again. It's a bit of a balancing act - Getting a quality image without it being too washed out (not enough Gamma), or being too colour-saturated (too much Gamma). Consult your favourite Image Conversion tool on how to write a new Gamma value into a .PNG file. (I personally use GraphicConverter- http://www.lemkesoft...cconverter.html which is fantastic for this kind of thing) Note that X-Plane only cares about the rectangle that the .POL file occupies. Meaning that even though my original GeoTIFF was 4800x3600, I can use a 2048x2048 image, and X-Plane/WED will stretch the image appropriately to fill in the entire area. You can also use a lower resolution for not-so-important areas. i.e. You can downsample to 1024x1024 or even 512x512. You will lose resolution, but the tile will still fill the entire defined area. I frequently use 2048x2048 for high-detail (when you're generally close to the ground near airports), but drop to 1024x1024 resolution away from the airfield. I also use 512x512 for general draping of areas; where you are unlikely to be close to the ground; and more likely to be > 2000 ft AGL. Remember, the lower the resolution, the less VRAM the imagery will occupy - Remember that not everyone has a 1 Gbyte VRAM Video Card! =) Size your imagery appropriately. 9b. Remove the GeoTIFF Overlays - The GeoTIFFs are no longer needed Reload WED now. You will immediately notice you now have TWO overlay images in WED. One will be the original GeoTIFF overlay, and the other will be the new .PNG image. (WED Automatically puts the new .POL files at the bottom of the hierarchy list on the top right side). You should now delete the original GeoTIFF overlay from WED, by selecting your original GeoTIFF overlays in the top right and removing them. You should now only have the .POL file imagery (the .PNGs) showing in WED. Save your WED project. 10. Convert the PNGs into DDSs This is the ultimate step in preserving VRAM and maintaining Image quality. Using XGrinder, convert the .PNG to .DDS format, so it's fast to load, looks good w/compression, and has a much smaller file size, suitable for distribution. XGrinder can be found here: http://developer.x-p.../tools/xptools/ If you want some more background on why you should use DDS instead of PNG, Ben posted some great comparison shots here: http://developer.x-p...-in-x-plane-10/ 11. Export Scenery Pack. Your /Custom Scenery/MyProject/ directory now should contain an "Earth Nav dat" folder, and inside will be a DSF file. This file tells X-Plane the location of where all your .POL files are (i.e. Tiles/image1.pol, Tils/image2.pol etc...), and where those polygons should be located in the world (lat/long dimensional size). 12. Delete any GeoTIFF and PNG files in your /Custom Scenery/MyProject/Tiles directory. You have completed the process; and you no longer require the GeoTIFFs nor the PNG files anymore. Both X-Plane and WED knows how to read .DDS files directly; hence, prior to distribution of your scenery, you should delete these files in order to keep the distribution file-size down. Congratulations! You can now .ZIP up your /Custom Scenery/MyProject/ directory, and upload it to the .ORG! ___________________________________________________________ Method 2: Using JPG files, as long as you know the coordinates. Instead of using GeoTIFFs, you can use any other type of imagery, as long as you know the latitude/logitude of the corners of the imagery. 1. Download the imagery (in JPG, GIF, BMP format, etc..) 2. Convert the .JPG/BMP/other-format into .PNG. Use your favourite photo-editing tool to convert the file into a .PNG; so that WED/X-Plane can read it. 3. Read the Above section (Method 1) in terms of creating a directory, loading the image into WED, placing it onto the world map, etc... You should now have a .PNG image loaded into WED, and visible, but alas, since we lacked the GeoInformation - it did not snap into place. Hence, we need to: 4. Manually line up the corners of the tiles. For example, one provider I use (nearmap.com) only sends out files in 100% quality .JPEG format; but includes a text file with each 'tile', which specifies the lat/long of the top-left corner. For example, I am given a series of tiles called 1-1.jpg, 1-2.jpg, 2-1.jpg, and 2-2,jpg. These represent 4 interlocking tiles. Each image also had a text file that came with the download, i.e. 1-1.jgw, 1-2.jgw, 2-1.jgw, 2-2.jgw, etc... The last 2 lines of the ".jgw" file contains the top-left corner of the orthophoto in decimal LONG/LAT format Here's an example of a 1-1.jgw file: 0.0000015352814587 0.0000000000000000 0.0000000000000000 -0.0000015352814587 151.1913925395580804 -33.9672906499639637 Top left corner of the 1-1.jpg image is +151.191, -33.967 (aka 151.191 East, 33.967 South) I them used the 2-2.jgw file to discover the bottom/left of the 1-1 image (as all the tiles snap together.) _____________________________________________________________ Here's another example: 1-1.txt: ... ... ... ... 151.1505172060011546 -33.9201268035521437 This states that the top-left corner of this image is 151.1505 Longitutde (E) and -33.9201 Latitude (South). The last file says: ... ... ... ... 151.1536614624286017 -33.9232710599795979 Remember, all these files form a grid, so the top-left of one tile is the bottom-right of another tile. That based on all these lat/long coords I received, I can accurately place the corners of my imagery; by selecting each corner of my loaded overlay, and manually entering in the LAT/LONG that was given to me by the photo provider. To do this, I manually select the corner of the polygon as such: Using the Vertex tool, select one of the corners. On the bottom right, you can now paste in the information from the .jgw file. (Use cut and paste from the .jgw/ text file - makes your life easy). You can also select multple verticies, if you know that they all share the same latitude, for example, and do them all at once by selecting a row of verticies, pasting in the latitude to the first one, and hitting [ALT]-[ENTER] when done. It will then change the LAT of all the selected vertifies at once (Thanks to Tom Kyler on this one - it's a new feature in WED he made a nice video about....- nice trick!) 5. Create Draped Polygons. 6. Export Scenery Pack. 7. Convert the PNG to DDS using XGrinder 8. Delete the .JPG and .PNG files. 9. ZIP up and upload to the .ORG =) ___________________________________________________ Optional - Removing Water Many times, imagery contains water; which you want to remove (make transparent), so that X-Plane's own water can be seen through it. This requires editing of the original PNG files, to add what is known as an "Alpha Channel" (transparency). 1. Load the .PNG image into your favourite Image Editor. (Win/Linux: use Gimp. MacOSX: use the built-in "Preview.app". Both can do Alpha Editing) 2. This example is using MacOSX's Preview.app (which makes this a 2 second job) Using the "Instant Alpha" or "Magic Lasso" or other such-named tool, select the water area, and hold down the mouse button; and slightly drag the mouse. You will notice that the water area now goes pink, but the shoreline doesn't. 3. Release the Mouse button, and hit [Delete]. The water is gone, but the land is still there. 4. Save As -> Save the new file in .PNG format, and ensure the 'Alpha' Checkmark is enabled. 5. Your new file now has a transparency for the water. Once again, use Xgrinder to convert it into .DDS 6. Replace your old .DDS tile with this new (Alpha'ed) .DDS tile and load X-Plane. You should now have water showing through underneath. 7. If you get X-Plane's own beige beaches showing through instead, instead of water (since X-Plane adds it's own beach area to shorelines and water areas): - Use the Exclusion Zone tool in WED (the big red [X]) - Draw a rectangle (or series of rectangles) around your shoreline - On the right side of WED, select exclude: [x] Beaches 8. Export Scenery pack, and now you should have no beaches showing through; and instead a nice clean/crisp shoreline between your orthophoto and the water. _____________________________________________________ I will update this thread with some extra imagery in a bit (for more illustration) but wanted to get this out to all of you. Also let me know if you want other things discussed and/or added to this FAQ. Cheers. - Chris. _____________________________________________________________________ EDIT: Additional USA Sources which i found in about 30 seconds of searching the USGS website. http://eros.usgs.gov..._Available/DOQs http://seamless.usgs.gov/hro.php http://seamless.usgs...less/viewer.htm _____________________________________________________________________ EDIT: A discussion on how to get lat/long coordinates out of a Google Earth Overlay to line up your buildings. Note that Google Earth Imagery is bound by copyright; and you may not use it in redistribution. However, you can use it in order to line up buildings/taxiways/etc... to reality. http://forums.x-plan...ndpost&p=636681 _____________________________________________________________________ Editing filenames on the right side and a sample WED layout: Here's someone made a nice photograph of all the possible textures in lib/airport/pavement/xxxxx.pol : (apologies to whomever originally created this.. (nickster?)..) You sent it to me one day, and it's been sitting on my desktop ever since! A great reference! =). Just re-sharing it here. Pls met me know who made this so I can attribute the correct credits.
-
You load the DSF into WED (import DSF) Find the objects Delete them Export Scenery Pack Ctrl-B
-
3970 Socket 2011? Might want to look at Haswell (socket 1150) as apparently the 4770K is beating the Sandy 3970Xtreme series clock per clock in single threaded. However your 3970X may overclock better, so a bit of a tossup I suppose. No idea when haswell-extreme series (4900 series), but I believe it's going to not be Socket 2011. However, Ivy-E hasnt been released yet - so you may be not at the end-of-the-road after the IvyBridge-E series is released for X79/2011 this fall. If you can do it, sounds like a reasonable plan. I might just do the same, assuming Apple OSX support for X79/Hackintosh.
-
Aha I see what you did. Yep. A line between the midpoints , then splitting the line in two would yield the same point. (bah, now why didn't I think of that?! ) Nice.
-
I didn't realise Colin was downloadable !
-
> AMD Radeon™ HD 7730M 2GB This will be your biggest limiting factor. I havent seen precise videocardbenchmarks.com's benchmarks for this card yet, but here it marks "1880" in 3DMarks' benchmark. ( http://community.futuremark.com/hardware/gpu/AMD+Radeon+HD+7750M/review ) Notice how it's not even on the top 20 list.... and is buried amongst all the other low-to-mid range Laptop GPUs which beat it... ( http://community.futuremark.com/hardware/gpu/AMD+Radeon+HD+7750M/compare ) I have a 650M in my laptop; which is one of the better mobile GPUs - but it's nowhere near what it needs to be for things like HDR, etc.. it struggles on higher-density scenery - but if you keep your eye-candy tuned down, it should be somewhat accetable (and probabaly a ton better than what you're using right now - Ive seen some of your screenshots ...) Its basically less powerful than an ATI 5770 from 2009; Or a 4870 from 2008, which wasn't that good to begin with for XP10... - CK.