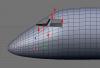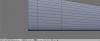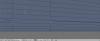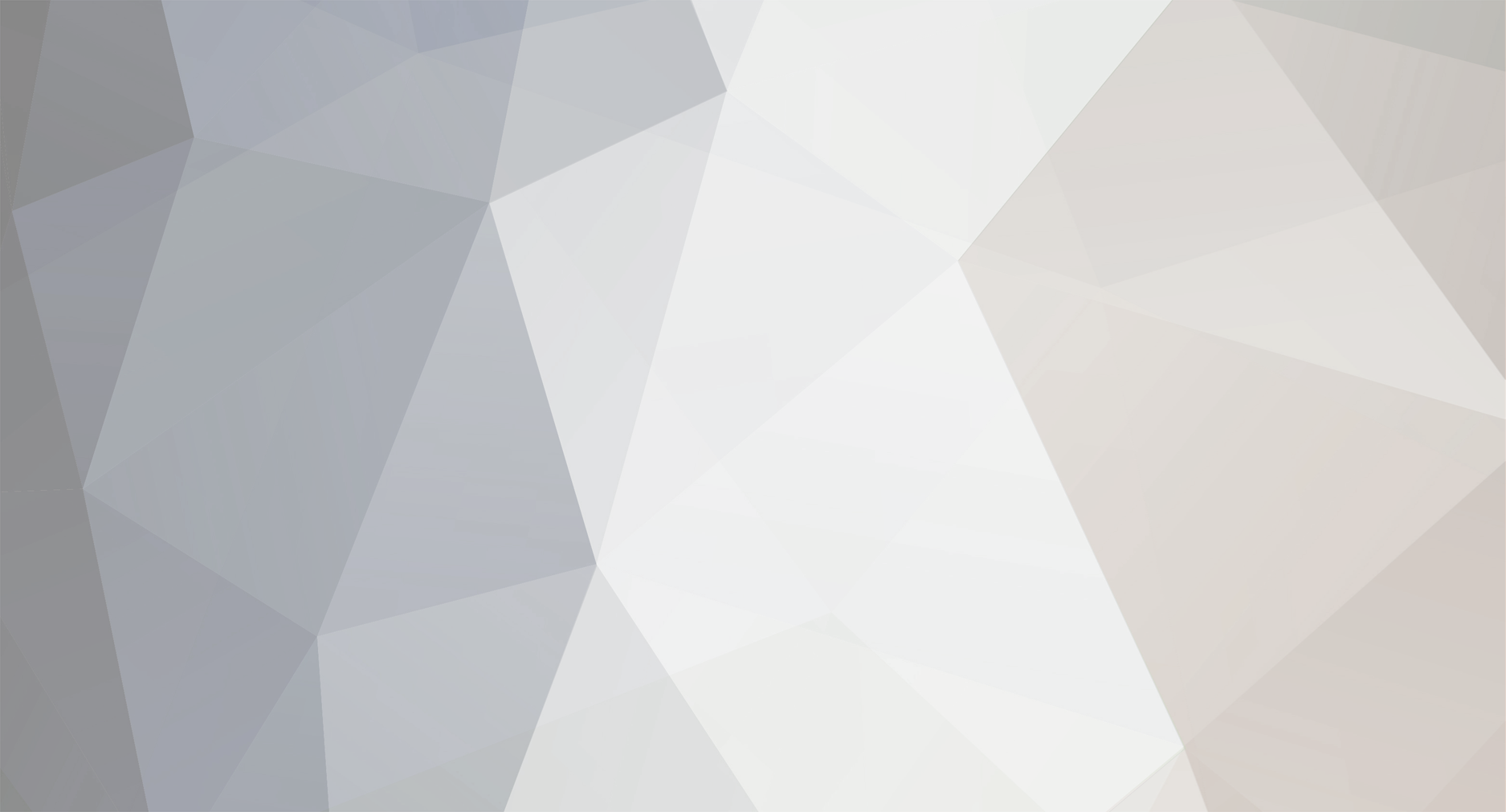
gilbenl
Leading Edge*-
Posts
162 -
Joined
-
Last visited
Content Type
Profiles
Forums
Latest X-Plane & Community News
Events
Downloads
Store
Everything posted by gilbenl
-
Are you not going to post different pics of the gear mesh? I am fairly certain you would be significantly benefited by it...I see that you are moving pretty quick. While your skills have evolved significantly over the past months, I think it would be a mistake to believe that you are beyond basic help. Remember, it's a long road to the top...
-
As some of you may know, I was a die-hard AC3D user until I finally decided to tackle blender. Truth be told, once I read the blender manual (skimmed), it's really not as daunting as it may seem. Granted, the learning curve is high if you intend to learn all of the short-cuts. That being said, I think the concept that blender is difficult stems more from folks being overwhelmed by features that are present, but irrelevant. If you simply learn the basics from the manual and ignore all of the other distractions, it becomes quite easy. Simply put, blender is only as difficult as you make it! -Nick
-
In case any of you are curious to know what the full list of current/future changes are, this page highlights some of the biggies...don't know how much of it is useful in building planes, but otherwise it looks like a long-overdue rework of the GUI and file systems...thank god. http://www.blender.org/development/current-projects/blender-25-project/
-
I need to see the mesh from more of an oblique angle. For the brake picture, do the same but turn the viewpoint 25-30 degrees to the right. For the main strut picture, increase the elevation about the same. I'm trying to see how all of those various diameter cylinders are put together. PS: If they could be made larger as well it would help.
-
I would be interested in seeing a close up mesh (edit mode mesh w/vertices) of the strut and those break calipers. Doesn't look like it, but there may be a learning point in that mesh...
-
How about Continental Airlines. They fly the CRJ-200, obviously. Would love to see my hometown airline on the list! -Nick
-
Pssshhh...Heard that before... :-P
-
STOP CUTTING HOLES FOR DOORS AND WINDOWS. That is the LAST step. Yes, the caps mean yelling. You can cut em now, but I highly suggest novice modelers wait until the end to do it as it can cause some serious, SERIOUS problems. See if you can revert back to a previous version without all the holes. -Nick
-
Hmm...don't think so. We'll se what your next move is.
-
Why did you cut out a hole for the wingbox? I mean you can do it like that, but it can make things a bit strange, especially if the wingbox is molded in smoothly with the fuse.
-
Raf- I know I typically give you somewhat dickish encouragement, but now I think it's time for something positive: That mesh you have, while not perfect, really demonstrates a significant amount of progress. You still have quite a bit to learn, but you've done some good work! Keep it up! How does the wingbox look? Okay, back to blunt commentary. -Nick
-
I would suggest going one plane at a time until you have mastered some skills in blender. I have been working on and off on the L-1011 for quite some time now, and I can honestly say it is by far one of the more challenging planes you could pick. If the EMB is a 1, the l-1011 is a 12. If you choose to continue on with it, I would suggest making some significant headway before announcing...nobody cares about a mediocre three-view image. We all know what it looks like. Nevertheless, best of luck to ya.
-
Unfortunately, I have some bad news. Alex showed me this earlier: Now, don't flip out and give that melodramatic I'm starting over speech...this isn't the end of the world. Most likely, what happened was that the ref pic you were using was not a dead on side shot. This isn't an easy fix, but its fixable...so fix it. Don't waste your time starting over. Good luck. It happens to all of us from time to time. To make pics flat, use the lens correction tool in PS.
-
Can't tell without a 3 views of images (non-wireframe)
-
Looking MUCH better. For these modifications, use the edge slide for the verts on the window frame, and use the scale to cursor technique for single verts in lines that aren't straight. Some of the lines will require you to simply grab them and drag along the x axis (in the case of the front view). The bottom verts samen mentioned are fine. It is simply a trick of the eye caused by the angle and shading.
-
I wouldn't encourage the use of that trick in this particular application. While each of the new loops will be equal distance apart, that distance won't be the same as the distance between each of the original loops. Pretend these "l"=one vertex loop. Using this technique, you'd end up with a mesh that looks like this: l l l llll l l lll l l l l l llll l l lll l l l l l llll l l lll l l l l l llll l l lll l l l l l llll l l lll l l It should look like this: l l l l l l l l l l l l l l l l l l l l l l l l l l l l l l l l l l l l l l l l l l l l l Make sense?
-
No...the reason for that seam is obvious. I think what he is referring to are: Which are caused by: The loop cut tool is really, really handy when it's used properly. To use it properly though, you need to make sure the distance between each loop stays about the same, and reduces gradually down to the point of the nose. It appears that you have areas where you used the loop cut tool to make a new loop, rather than using edge slide to bring the loops closer together...if that makes any sense...
-
Close...Make the mods on this pic, and it should be pretty good. Notice the yellow triangle on the bottom of the back window...you need to keep the lines (forming the top of the triangle), but also cut the line that extends vertically between the apex vertex of the triangle to make the bottom. In other words, make it look like the picture.
-
Make it look like this: The yellow lines (w/o arrows nearby) indicate where the edge should be. Doing this is simply a matter of deleting the edges I erased (delete EDGES...not faces or verticies!!!) and simply fill in the poly. A trick to this would be to do the following: Notice the lowest HORIZONTAL yellow line on the side of the fuse, which is connected to the second vertex from the right of the window frame. Now, refer to the original horizontal black line directly below it. Now, assuming that you managed to make that line continuous (IE were able to make those two vertical lines towards the back), all ya gotta do is click the little magnet button on the bottom of the window, select a series of verticies, extrude them, and while moving them hold CTRL. This will snap the vertices's to a nearby one, thus maintaining the circle. You want to use this because if you simply create an edge, then subdivide 100000 times, your going to end up with a big old flat spot, forcing you to move the verts by hand...which never is perfect. This technique will take some getting used to, in particular, knowing where to position the mouse to get the right snapping each time. Also, notice: If no matter how hard you try, you can't seem to get the extrusion to snap to the vertex you want (Assuming you've been able to execute this technique successfully in other situations) try moving your view. At first, move just a bit, but a major move may be required to be able to access the target for snapping. Lastly, be absolutely sure the thing snapped to the right vertex before you start doing other things, especially in wireframe view. When I first started using it a lot, I could list at least a dozen times when I mistakenly snapped to the wrong target vert, didn't notice, and moved on so far that there was no undo avail before I realized. Okay, back to the point at hand...The little arrows indicate that the vertex line/loop is not in line with the rest. Easy fix: Notice the smallest arrow and horizontal yellow line on the upright of the window on the far right. See how the line preceding it is lower than the vertices's it attaches to on the window frame? Not a major problem, but something you want to avoid. Here's how ya fix it. In wireframe mode (which makes selecting multiple verts easier with the B (Press the key...its cool) tool) select the verts that compose the endpoint of the line which make the line non-well, Linear. Next, hit ctrl-E--> edge slide. You can now slide a series of verts along an edge without distorting their geometry. You then can use this tool in a similar fashion for the lines on the top of the fuse. Notice the two arrows up there. The original black lines immediately behind the tail of the arrow are the subjects, and the line in front of the arrow tip is roughly the target. You should select all the verts in a single arch between the window frames, not including the vert on the window frame. Now, with these verts selected, use the edge slide function mentioned above to slide these lines to about the area where the target lines are. These targets are not perfect, but they should give you an idea of where to go. Keep in mind, your ultimate goal is to keep these arches/circles as vertical as possible at all points. Here's the bad news: Once you move these, you're probably going to need to even further refine the mesh, or possibly subdivide (VIA LOOPCUT) some surfaces to get things right. You may be asking why. Here's the reason: When you model, you always want to try and make your polys as square as possible, and your triangles as close to 45-45-90 (perfect right triangles). If you have a bunch of crazy rhombuses and parallelograms, and especially obtuse triangles, the rendered result will have strange facets and the normals will be funky...I know that's a weak explanation, but going into detail would involve some concepts which I just don't wanna get into. Anyhoo, make the changes, and repost the mesh, then we'll go from there.
-
First off, I commend your patience and desire to actually do this right...good first step in learning how to do this properly. Now, as for your fuse: Do not, I repeat, do not "thicken" the walls of your fuse in any way. If you look at any other fuse (you know how to import obj in blender...) and you will notice that the walls of the fuse are one layer (IE: Thin). When the time comes to add a VC or a cabin, there is a very specific way to go about this, and maintaining the efficiency is the reason why you will go about it in this way. As for now, you need to model the OUTSIDE of the acf. By trying to "thicken" the fuse, you're going to get incorrect geometry, and a boat load of wasted polys. Second, I can see that on the corner of the rear left window you have some (what I call) poly stretch. Basically, it appears as if you have a sharp corner vertex which is attached to polys quite a distance away. Attached is a close up of the MD-80 fuse mesh. Granted, the windows are very different, but you should notice two things: First, everything is "paper" thing. Second, that corners are very carefully managed and blended into the existing lines. If you post an image of your mesh, I will circle the areas that need improvement. Good Luck, Nick
-
They worked fine yesterday...odd.
-
http://forums.x-pilot.com/index.php?topic=248.0 Same idea, more practical demonstration. I would like to point out here that retopo is usually NOT the best method of cutting out flaps. Since flaps typically have edges that are parallel to the direction of the wing, the cutting procedure is very simple. Now, keep in mind, not all flaps are single surfaces, they are often composed of multiple sections (double/triple slotted Kreuger, for example). Nevertheless, what you cut out is still a big flat section. Here are the steps I like to use to do this: NOTE: As Goran has correctly pointed out many times, there are multiple ways of doing things. This is simply the technique I find produces the best result when cutting out control surfaces. 1) Begin by placing your wing over an appropriately scaled reference image which has lines where the control surface is. It is absolutely critical that the model and the diagram are scaled identically. If not, your control surfaces will be incorrectly size/shaped/located. For the purpose of this tutorial, I am not going to use a background image simply because the "wing" is not representative of any aircraft. 2) Enter edge select mode, and using the loop cut tool (K-key), cut two loops that line up over the boundary lines of the flap. 3) Once you've done this, you now need to cut the line for the leading edge of the flap. Should the leading edge of the flap be identical in slope/location to one of the long edges running down the length of the wing span, then you can skip this step. Should it have a different slope/location, as in this example, you will need to subdivide the edges of the loops you made in order to create a line for the leading edge. If you did it right, your wing should look like this: Note: The edges that were subdivided are in yellow, and the resulting leading edge of the flap is in orange. Also, it is important to use the vertex slide method to adjust the verticies. To do this, simply select one of the original verts in the loops. Press shift+s--> cursor selection, hit the period key (this should snap the arrows to the cursor), select the vert you wish to move, then press the S key to scale the second vert either closer or further from the cursor. 4) Once you have the shape laid out, you now need to enter face select mode, select all the faces that compose the surface, and press the P key, thus making it a separate object. Go to object mode, select the flap, and press center new. (Very important to do should you desire to use this surface as the final flap. If not, then simply erase the surface once you cut it and separate it.) If you've done everything correctly to this point, you should now have this: Note: I moved the flap away to better show the resulting cut where the flap goes. 5) Finally, select the wing, and fill in the space. If your wing has a recess in the flap track, you will want to model this now rather than filling in with flat spaces as I have in this example. Typically, the top surface of the wing over hangs the bottom. You should note this when making your cuts for the leading edge of the flap, as well as when choosing the surfaces to separate. 6) In the end, it should look like this:
-
If done properly, you should not be able to see the cut marks, and you certainly shouldn't see any changes in shading. When you made the cuts, how did you come about those flaps and ailerons?
-
No flap extends simply by translating out or sliding. While there is a translation, the first dent is usually 1 degree. Slight rotation, but a rotation nonetheless. Anyhoo, this can be done relatively simply, and possibly without even using keyframes if you're good. But certainly doesn't require a plug-in. Keep in mind, the hardest part is not always the modeling, but the animation; flaps in particular. It took me about 30000 attempts before I finally got the MD-11 flaps working properly.
-
Goran- Screens look outstanding! Well done. I just wanted to make sure that if you used "materials" from blender to create the second screen, that you knew XP does not support blender materials...fyi!...Unless I've completely missed something. -Nick